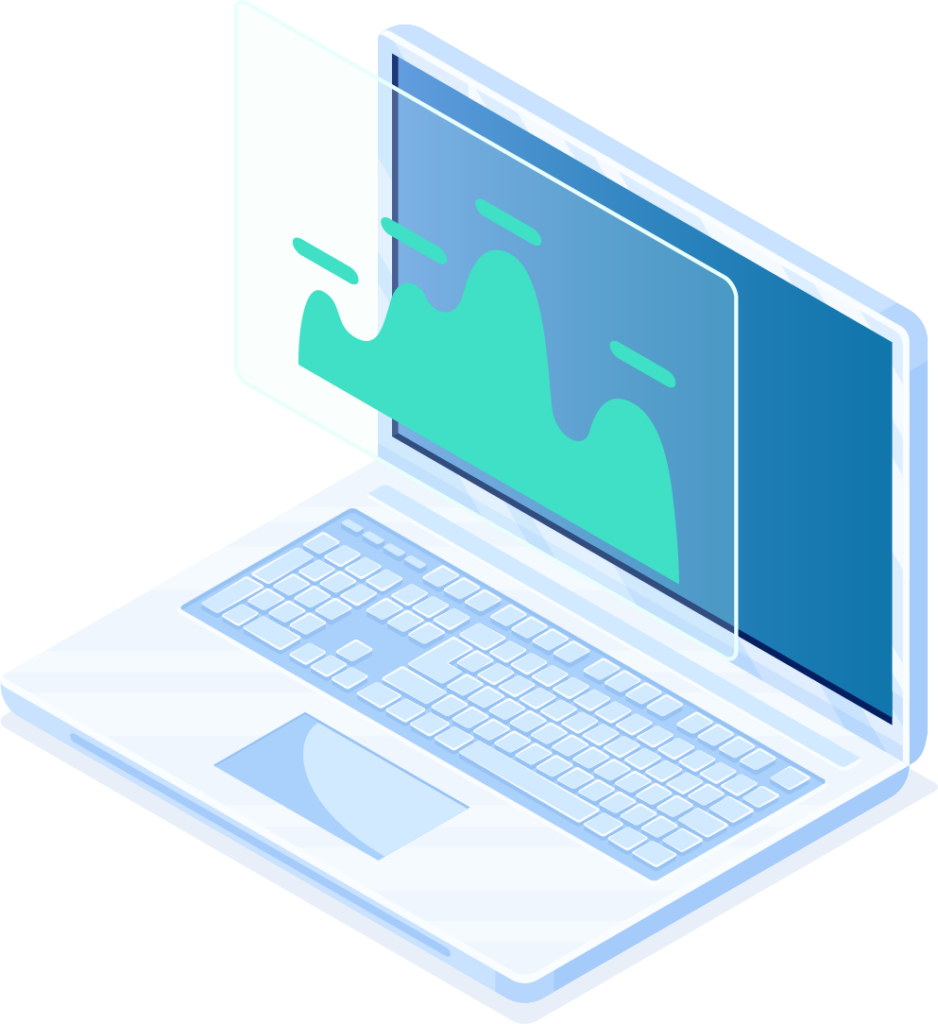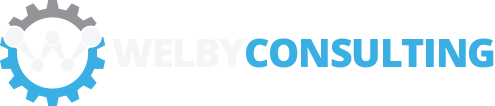Everything you need to know about click-to-message.
If you’re inviting a friend to dinner or asking them about the best hotels in New York City, you’re probably doing it through mobile messaging. Nearly two-thirds of smartphone owners use messaging more than five times a day to communicate with others. And people aren’t limiting their use of messaging to social communications – 65% of consumers say they’d consider using messaging to connect with a business to get information about a product or service or to schedule an in-person appointment.
Google has been testing click-to-text in AdWords search ads for several months now. Call extensions have been around for years, but the new message extensions give users another option to connect with businesses that will be especially appealing to the call-phobic and those aiming to avoid getting put on hold, listening to a list of menu options or waiting to get transferred in order to speak to the right person at a business.
Tapping on the texting option launches a user’s SMS app with a pre-written message tailored to the product or service they’re interested in. For example, if you’re a travel advertiser and someone messages you after searching for New York City hotels, they can send or edit your pre-written message text, “I’m interested in a reservation. Please text me back with more information.”

In the example provided by Google above, you’ll notice the call and message extensions are served below the main ad. That’s different from showing just the icons to the right of the ad copy that we are used to seeing. For message extensions, this new format allows advertisers to include a call to action in the extension text.
Advertisers can also set up an initial text that pre-populates in the messaging app after a user clicks the extension. Users are able to edit that message before sending, but it’s an opportunity for advertisers to help users save time by anticipating what they’re likely to be interested in. Advertisers that are able to get that right will likely see better engagement rates.
Clicks on message extensions are charged just like a regular click on a headline or extension. Message extensions can be set at the campaign and ad group levels, and they can be scheduled to appear during certain periods of the day. If you run message extensions after hours or on days when the business is closed, you can set expectations in the message text on those extensions. (It’s also possible to use an autoresponder to let users know when to expect a response.)
While this is amazing news for mobile messaging as a whole, many businesses wanting to actually use this feature found themselves lost.
From the usual “how do I even set this up?” to the more intricate “this is amazing but how can I even start to monitor this?”, we are going to cover everything in this click-to-message guide and attempt to put your biggest concerns to rest.
How to set up a click-to-message ad extension
The click-to-message feature is a Google AdWords ad extension. This means it is not an ad on its own, it is an additional option you attach to your ads.
There are many ad extensions allowing you to do various things, from the sitelinks extension, allowing you to add multiple links below your ads, to the call extension allowing you to add your phone number below your ads.

For this step-by-step on how to create your click-to-message extension, I am going to assume you already have an AdWords account. If you don’t, just head over to Google AdWords and get started.
1. Log into your AdWords account
2. Head over to Campaigns – Ad extensions

3. In the “View” drop-down, select ‘Message extensions‘.

4. Click + EXTENSION.

5. Select a (or multiple) campaign(s) you want to use this new extension with

6. Empty, of course! Let’s create our first message extension. Click the + New message extension button.

7. You should see this pop-up.

This is where you will write all the information both Google and your potential customers need to know about you.
– Business name: your business name, so that people can know who you are when they message you.
– Text phone number: pick a country and type in your phone number. This is the number your potential clients will message when they click your ad, so make sure you have access to it (more on that further down)
– Extension text: this is the call-to-action of your message extension. Give the incentive to your potential customer to reach out to you.
– Message text: here, you can pre-fill the SMS your potential customers are going to send you.
– Advanced: you can set start and end dates, and schedule your message extension to show only during specific hours. This can be useful if you are not ready to service your customers outside of office hours, for example (again, more on that further down).
Let’s fill all this out.

I have left the advanced section blank since I don’t need to set specific hours.
And click Save.
8. Make sure the info is correct and if it is, Save again.

9. And now we wait.

As you can see, our new message ad extension was immediately Approved.
FYI: From performing this task myself and implementing this with our clients, I have found that the review process can take up to 24 hours. Be patient!
You’re all set!
Let’s recap
You have attached your phone number to one of your Google AdWords campaigns.
Once reviewed and approved, this ad extension will appear below your ads on mobile and allow users to simply tap the button and send you an SMS asking for more information on your product or service.
You, on the other hand, receive that SMS along with the user’s phone number. You get to interact with the user via SMS instantly.