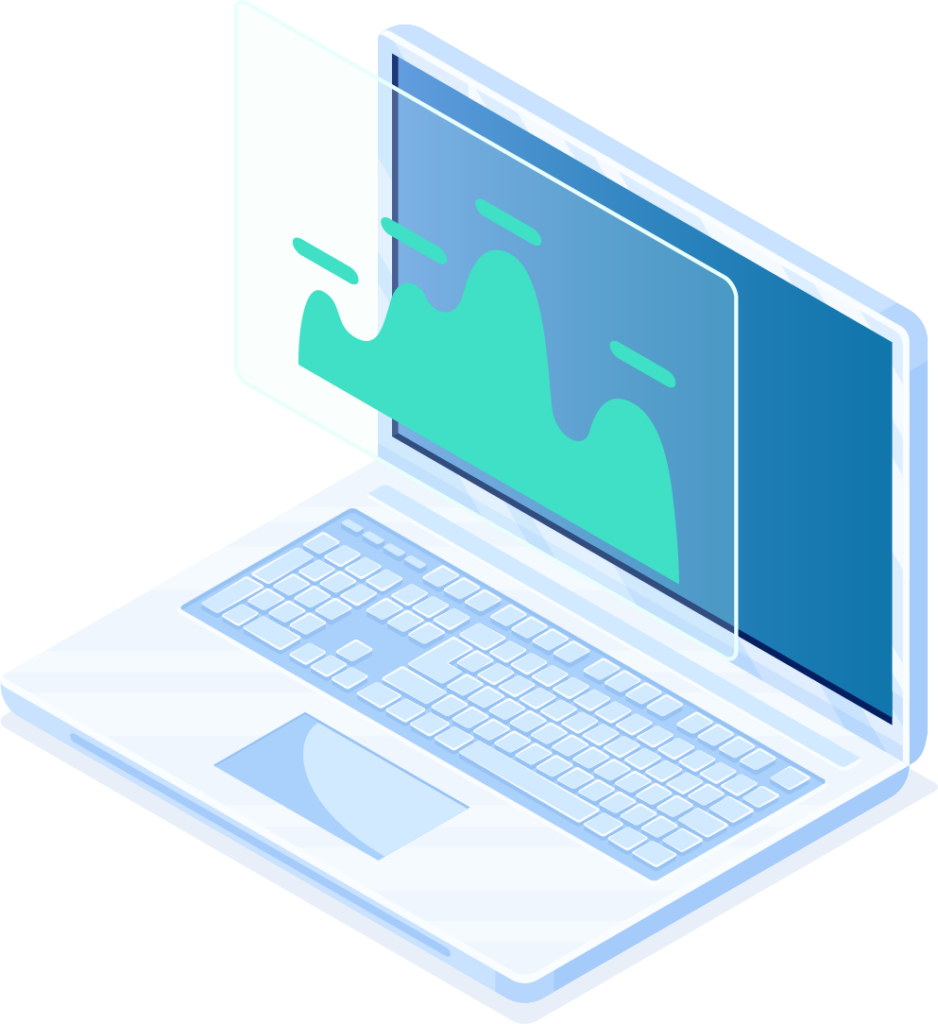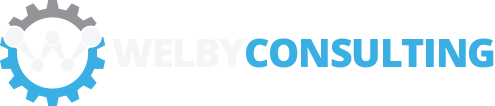Google Analytics is a popular web analytics service that provides insights into website traffic and user behavior. It is widely used by businesses, digital marketers, and analysts to track and measure the effectiveness of their online marketing efforts.
If you’re looking to implement Google Analytics on your website, Adobe Experience Platform is a powerful suite of tools that can help you easily and efficiently set up and manage your tracking. In this blog post, we’ll take a closer look at how to implement Google Analytics using the Adobe Experience Platform.
Step 1: Set up an Adobe Experience Cloud Account
To use Adobe Launch, you’ll first need to set up an Adobe Experience Cloud account. You can do this by visiting the Adobe Experience Cloud website and clicking on the “Get Started” button. You’ll be prompted to enter your contact information to request a consultation and product demonstration.
Step 2: Create & Configure your Tag Property
Next, you’ll need to set up a Tag Property in Adobe Experience Platform. A property represents your website or app, and it’s where you’ll configure your tracking settings. To create a property, click on the “Tags” tab in the Experience Platform interface and then click on the “New Property” button. You’ll be prompted to enter your property name and select your property type (website or app).
Step 3: Adobe Web Install Instructions
To install the Data Collection embed code on your website, you’ll need to navigate to Environments and select the ‘Install’ Box next to the environment you’re going to be installing (Development/Staging/Production).
Once selected, you’ll be provided with a unique Environment ID and a Standard embed code.
Paste this code inside the <head> tags of your website/document.
After installing the embed code and deploying your changes, you can validate your implementation using the Adobe Experience Cloud Debugger extension.
Step 4: Create Data Elements
Core Extension Data Element Types
- Conditional Value
- Constant
- Cookie
- Custom Code (JavaScript)
ES6+ now supported! See help docs for more info. - Device Attributes
Browser Window Size
Screen Size - DOM Attribute
From the DOM element matching a CSS Selector. Learn more - JavaScript Tools
Apply transformations on Data Elements - JavaScript Variable
dataLayer JavaScript Variable - Local Storage
- Merged Objects
Select data elements that will each provide an object. These objects will be deeply (recursively) merged together to produce a new object. The source objects will not be modified. If a property is found at the same location on multiple source objects, the value from the latter object will be used. If a source property value isundefined, it will not override a value from a prior source object. If arrays are found at the same location on multiple source objects, the arrays will be concatenated. - Page Info
URL (subdomain.hostname.com/pathname)
Hostname (hostname.com)
Pathname (/pathname)
Protocol (HTTPS or HTTP)
Referrer
Title - Query String Parameter
?= - Random Number
Generate a number that is between 0 and 1,000,000,000 - Runtime Environment
Environment Stage
Library Build Date
Property Name
Property ID
Rule Name
Rule Id
Event Type
Event Detail Payload
Direct Call Rule Identifier - Session Storage
- Visitor Behavior
Landing Page
Traffic Source
Minutes On Site
Session Count
Session Page View Count
Lifetime Page View Count
Is New Visitor
Storage Duration
- Pageview
- Session
- Visitor
Step 5: Install the Google Global Site Tag (gtag) Extension
Once you have an Adobe Experience Cloud account, you’ll need to install the Google Global Site Tag (gtag) extension on your Tag Property from the Extensions Catalog. This extension allows you to deploy Google’s latest Global Site Tag, or gtag.js, library via Adobe Experience Platform. Gtag.js is Google’s latest code base, which replaces older-style Google Analytics, Google Ads (AdWords), and the Google Marketing Platform (DoubleClick Floodlight) implementations with one unified tag.
This extension was created by Acronym, a digital marketing agency and Adobe partner based in New York City. If you need help or have feedback, please check out their documentation or reach out to launchsupport@acronym.com.
Step 6: Configure your Global Site Tag Extension
Next, you’ll need to configure the extension and add your Google Analytics Account. With the extension open, choose which Analytics, Marketing Platform, and/or Ads accounts you want to send data to. An account name and ID are required for each tool; all configurable additional settings are optional and have been defaulted to the most common settings.
Account Information
You can set an account ID for each environment (Development, Staging & Production). If the staging or development fields are left blank then the production account ID will be used.
Cookies & User IDs
Set various cookie and user identification settings. Learn more.
Cookie Name
The name of the Google Analytics cookie. Defaults to _ga.
Cookie Domain
The domain the Google Analytics cookie should be set to. Defaults to auto.
Cookie Expires (# of days)
The number of days until the Google Analytics cookie should expire. Defaults to 730 (2 years).
User ID
A unique, persistent, and non-personally identifiable user ID, that should only be passed if the User ID feature is enabled.
Cross-Domain Tracking
Track users across multiple domains. This section takes care of the linker property, Learn more.
Accept Incoming
Allow incoming cross-domain user ID parameters for this account. This will always be enabled if any domains are entered.
You can set a data element to conditionally enable or disable Accept Incoming Cross-Domain Tracking. Your data element should return a boolean true or false.
Decorate Forms
When enabled, the forms submitted to domains listed below will be tagged with the cross-domain user ID parameters.
You can set a data element to conditionally enable or disable Decorate Forms. Your data element should return a boolean true or false.
Domains
This should be a comma separated list of root domains that are considered internal and should share the visitor’s session and user IDs.
example1.com,example2.ca,example3.co.uk
Custom Dimensions & Metrics
In order to use custom dimensions and metrics with gtag.js, you must first map your custom dimension to a data field. E.g. if you want to use a custom dimension for “account type”, you would set “dimension1” on the left, and “account_type” on the right. Then in your page views and/or events, you’d set “account_type” to the account type value in a custom data field. This would get translated to dimension1 when sent to Google Analytics. Learn more about the custom_map setting.
Privacy Settings
Various privacy settings that can be enabled or disabled.
IP Anonymization
When enabled, IPs are anonymized within the Google Analytics interface, learn more.
Integrations
Here you can configure various integrations with your Google Analytics property.
Google Optimize
This allows for Google Optimize to be installed on the page, learn more.
Custom Data Fields
Here you can map any additional fields that will be passed on every hit for this account, learn more.
Advanced Settings
Data Layer Name
The variable name of the underlying data layer array that gtag.js uses. While Google by default uses dataLayer, Acronym recommends changing this to prevent conflicts since dataLayer is a relatively common name.
Function Name
You can change the name of Google’s function that will exist in the global namespace from gtag to a name of your choosing. Learn more.
Custom Configuration Code
You can run custom code after the initial configuration has been set, but before any events or page views are sent. Both the gtag function and the dataLayer are passed as arguments. Any return value is ignored.
Display Features
You can choose to disable the collection of remarketing data for users who do not wish to view personalized ads. This data collection is enabled by default, but additional settings in the Google product interfaces may be required in order to use the data. Learn more about how disabling collection impacts Google Analytics and DoubleClick.
Step 7: Set up your Launch Rules
With your Global Site Tag Extension configured, you’ll need to set up your tracking rules. Tracking rules define the actions that trigger tracking events, such as page views, form submissions, or button clicks. To set up a tracking rule, click on the “Rules” tab in the Data Collection interface and click on the “Create Rule” button. You’ll be prompted to enter a rule name and select the trigger and action for your tracking rule.
Need more info? See the Docs.
Preload the gtag.js library
By default, the library will load when the first gtag action is called. This means a page will not load the gtag.js library if no page view, event, or set actions calls are made. This reduces the amount of assets your end users will have to load.
If you want to force the gtag.js library to load on every page, no matter if any gtag actions are called, or you want to load the gtag.js library earlier on the page, use this action to do so. It will only load the gtag.js library and configure the accounts setup in the extension configuration. If the gtag.js library has already loaded, it will not be loaded again.
Send a Page View
This lets you send a page view server call to Google — similar to what a browser load would send if the tag were directly on the page instead of in Launch. Toggle which account(s) you want to send the page view to, or trigger each one depending on a data element. For each tool, you can also select any custom data that you want to send with the page view, such as custom dimensions, metrics, etc.
Custom Data Fields
Here you can map any additional fields (e.g. page_title, page_path, page_location, custom dimensions etc.) that will be included with future page views and events, unless overwritten elsewhere. Learn more.
Send an Event
An event is typically an action you want to track that may or may not require a browser refresh, such as a purchase, form submission, video view, or button click.
Event Settings
- Event Name (Action)
This can be an event name recommended by Google, or a name of your choosing. - Event Category
- Event Label
- Event Value
- Non-Interaction Event
- Event Callback
Here you can run custom code after the processing of the event command has been completed. You should not wrap your code withinfunction() {}.
Additional Data Fields
You can pass in additional fields to enrich the event. Google recommends certain fields with their pre-defined events, however you can use a name of your choosing (learn more). These fields will only persist for this single event.
Step 8: Create a Library & Publish your changes
Once you have your tracking rules set up, you’ll need to publish your changes to activate tracking on your website. To do this, first, select or create a new library in the top-right of the Adobe interface and then click on the “Build” button. Once completed, navigate to ‘Publishing Flow’ and submit or publish your development library. Your changes will be deployed to your website, and tracking will begin.
Step 9: Verify tracking in Google Analytics
To verify that tracking is working correctly, you can check your Google Analytics account. To do this, log in to your Google Analytics account and go to the “Real-Time” tab. You should see data coming in from your website within a few minutes. If you don’t see any data, you may need to check your tracking rules to ensure they are configured correctly.
In conclusion, implementing Google Analytics using Adobe Experience Platform is a straightforward process that can help you easily set up and manage your tracking. By following the steps outlined above, you’ll be able to track and measure the effectiveness of your online marketing efforts and gain valuable insights into your website traffic and user behaviour.